Is gné áisiúil Windows é Mobile Hotspot a ligeann d’úsáideoirí a nasc Idirlín a roinnt go díreach óna ríomhaire.
Is féidir leat do ghléas Windows 10 nó 11 a thiontú ina ródaire bogearraí Wi-Fi (pointe te/pointe rochtana) agus an tIdirlíon a roinnt le huirlisí ionsuite amháin. Is féidir an pointe rochtana bogearraí Windows seo a úsáid chun líonra áitiúil simplí gan sreang a chruthú (mar shampla, chun comhaid agus printéirí a roinnt) agus/nó chun nasc Idirlín a roinnt le roinnt gléasanna gan sreang (ríomhairí, ríomhairí glúine, fóin, táibléad, etc.).

Is fiú a mheabhrú, ag tosú le Windows 10, go bhfuil sé i bhfad níos éasca an rogha hotspot soghluaiste a úsáid: chun é a thosú, ní gá duit orduithe a chur isteach sa líne ordaithe a thuilleadh. Roimh Windows 10, ba é seo an t-aon rogha le cumasú, áfach, is féidir leat é a úsáid fós má tá sé níos áisiúla duit ar chúis éigin. Mar sin féin, tá an GUI i bhfad níos áisiúla don chuid is mó d'úsáideoirí agus is é an príomhbhealach rochtain a fháil ar na socruithe agus an hotspot a sheoladh.
San Airteagal seo, taispeánfaidh mé duit conas Mobile Hotspot a thosú i Windows 10 agus Windows 11 díreach ó Socruithe, agus conas é a dhéanamh ag baint úsáide as an líne ordaithe.
Suimiúil freisin: Conas Windows a shuiteáil agus a úsáid gan eochair
Cén fáth a roinnt nasc Idirlín do ríomhaire?
Tá go leor cúiseanna ann chun an tIdirlíon a roinnt ó do ríomhaire trí hotspot Wi-Fi. Seo cúpla ceann a d’fhéadfadh teacht ort.
Nasc Wi-Fi níos fearr
Ligean le rá go bhfuil fáiltiú lag Wi-Fi ar do ghuthán nuair a bhíonn tú ar do ríomhaire, nó má tá nasc Ethernet sreangaithe agat a sholáthraíonn nasc maith le do ríomhaire. Má tá Wi-Fi ionsuite ag do ríomhaire deisce nó ríomhaire glúine, is féidir leat é a úsáid chun hotspot Wi-Fi a chruthú agus ansin d’fhón cliste (nó aon fheiste eile gan sreang) a nascadh leis an hotspot.
Léigh freisin:
- Microsoft inis conas Windows 11 a bharrfheabhsú le haghaidh cluichí
- Windows 11: Gach rud a theastaíonn uait
Criptigh trácht trí VPN a ritheann ar do ríomhaire
Úsáideann Wi-Fi 6 agus Wi-Fi 6E prótacal WPA3 chun trácht ar líonraí poiblí Wi-Fi a chriptiú. Ach ní úsáideann gach líonra a dtagann tú trasna orthu na caighdeáin seo. Más mian leat do thrácht gan sreang go léir a chriptiú ar do líonra Wi-Fi, is féidir leat VPN a rith ar do ríomhaire nó ar do ríomhaire glúine agus ansin do ghléasanna gan sreang go léir a nascadh le hotspot an ríomhaire glúine sin. Ansin beidh do thrácht go léir criptithe agus ní bheidh ort a bheith buartha faoi aon duine a dhéanann monatóireacht ar do ghníomhaíocht ar líne.
Ba chóir a thabhairt faoi deara go bhfuil beagán difriúil ag tosú Mobile Hotspot i Windows 10 agus Windows 11. Dá bhrí sin, taispeánfaidh mé gach rogha ar leithligh.
Suimiúil freisin: Cad é CorePC - Gach eolas faoin tionscadal nua ó Microsoft
Conas nasc Ethernet nó Wi-Fi a roinnt i Windows 11
I Windows 11, tá sé simplí go leor nasc Ethernet nó Wi-Fi a roinnt. Chun seo a dhéanamh, ní mór duit roinnt céimeanna simplí a leanúint:
- Brúigh eochracha “Win + I” chun socruithe a oscailt.
- Ar thaobh na láimhe clé, roghnaigh "Líonra agus Idirlíon".
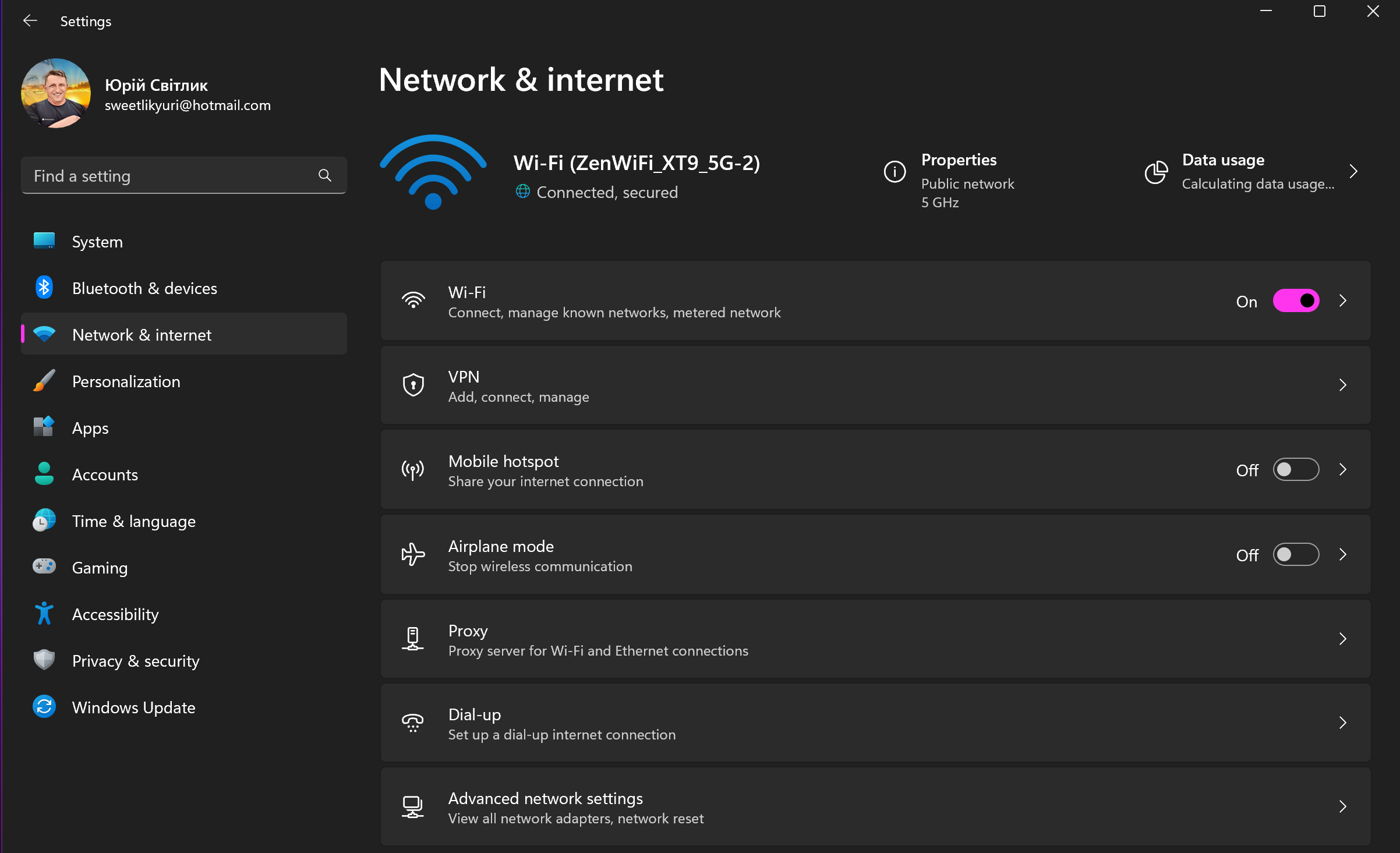
- Téigh go dtí an táb “Mobile Hotspot” agus cas an lasc go dtí an suíomh “Cumasaithe”.
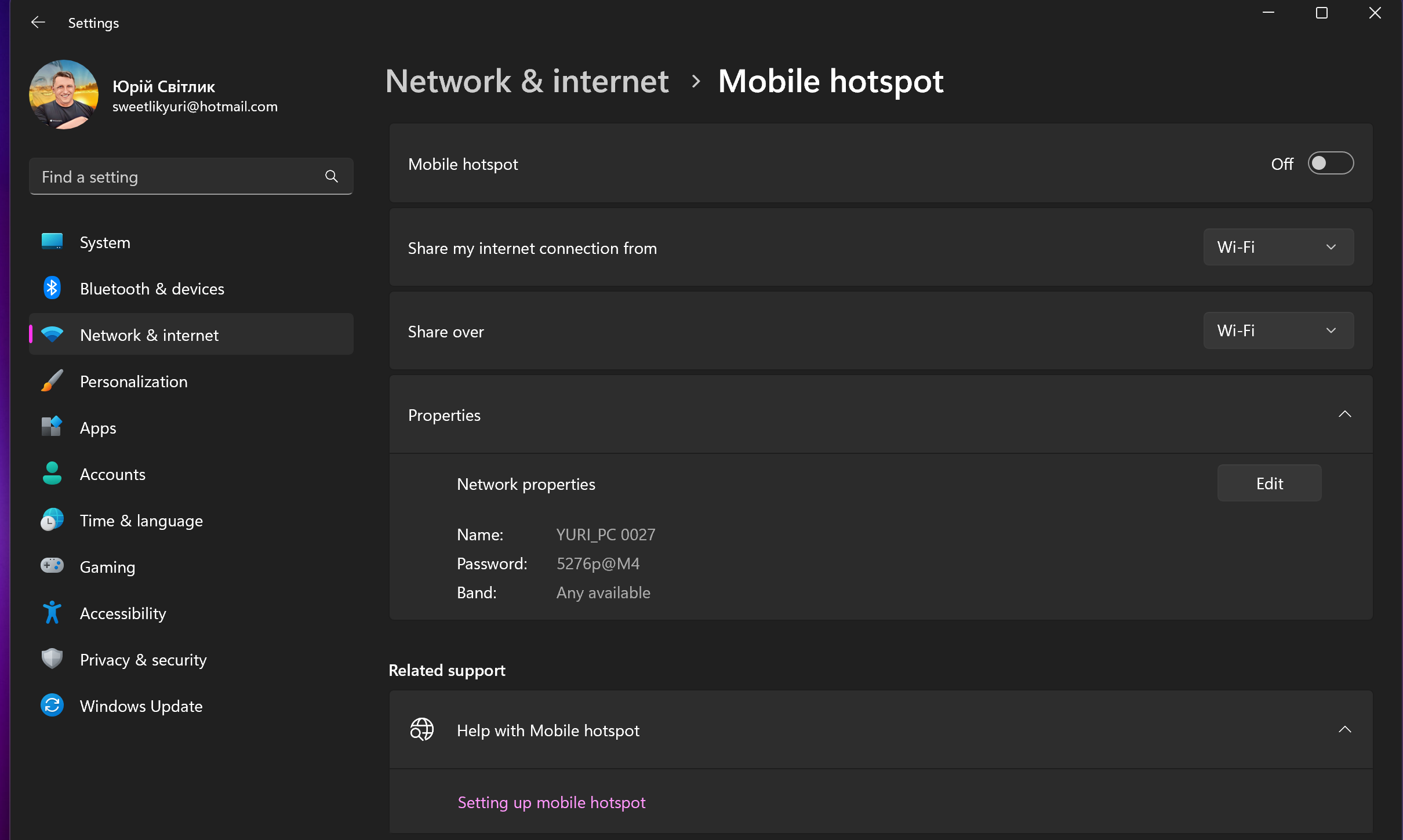
Agus sin é - anois is féidir leat an hotspot soghluaiste a thosú. Roimhe sin, áfach, ba cheart duit paraiméadair den sórt sin a chumrú mar ainm agus pasfhocal an líonra.
Roghnaigh an adapter óna dteastaíonn uait an nasc a roinnt, agus ansin roghnaigh conas is mian leat an nasc a roinnt leis an bhfeiste eile.
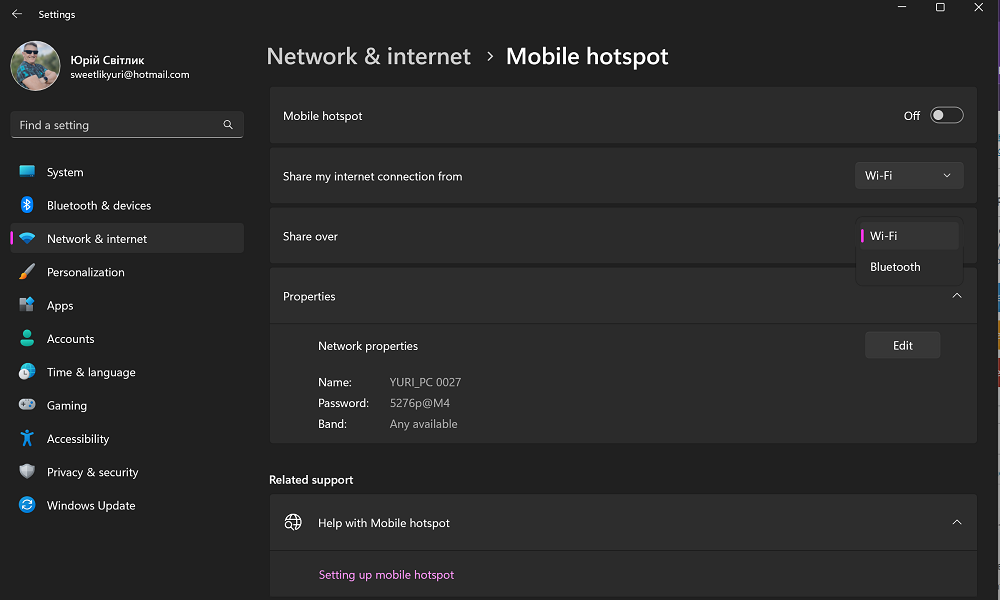
Mar shampla, má bhí do ríomhaire ceangailte le cábla Ethernet, is féidir leat "Ethernet" a roghnú ón liosta anuas in aice le "Comhroinn mo nasc Idirlín le" agus ansin Wi-Fi a roghnú ón roghchlár anuas "Share".
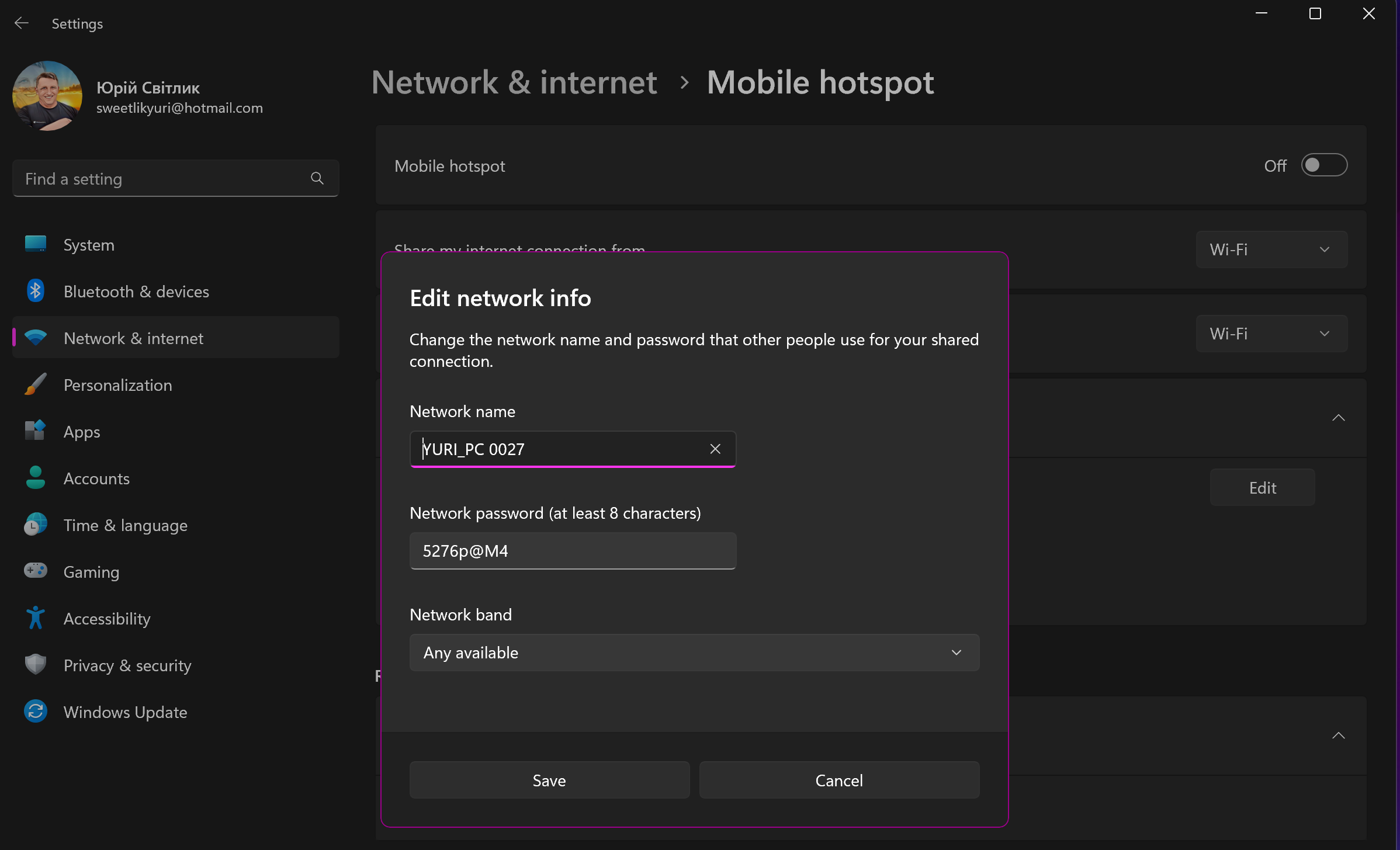
Cliceáil Edit chun ainm an líonra, pasfhocal a shocrú agus roghnaigh an banna (2,4GHz, 5GHz nó 6GHz) is mian leat a úsáid. Beidh do roghanna teoranta ag crua-earraí do ríomhaire.
Suimiúil freisin: 7 miotais ríomhaire: ficsean agus réaltacht
Conas nasc Ethernet nó Wi-Fi a roinnt i Windows 10
Thug Windows 10 lasc amháin isteach chun aon ríomhaire a iompú ó Wi-Fi go hotspot ar ais in 2016. Is é an fíric spraoi ná nach bhfuil sé cuma má tá an nasc Idirlín is mian leat a roinnt sreangaithe nó gan sreang.
Chun nasc Ethernet nó Wi-Fi a roinnt i Windows 10, ní mór duit roinnt céimeanna simplí a ghlacadh:
- Oscail Socruithe i Windows 10.
- Ar an bpríomhleathanach socruithe, cliceáil "Líonra agus Idirlíon".
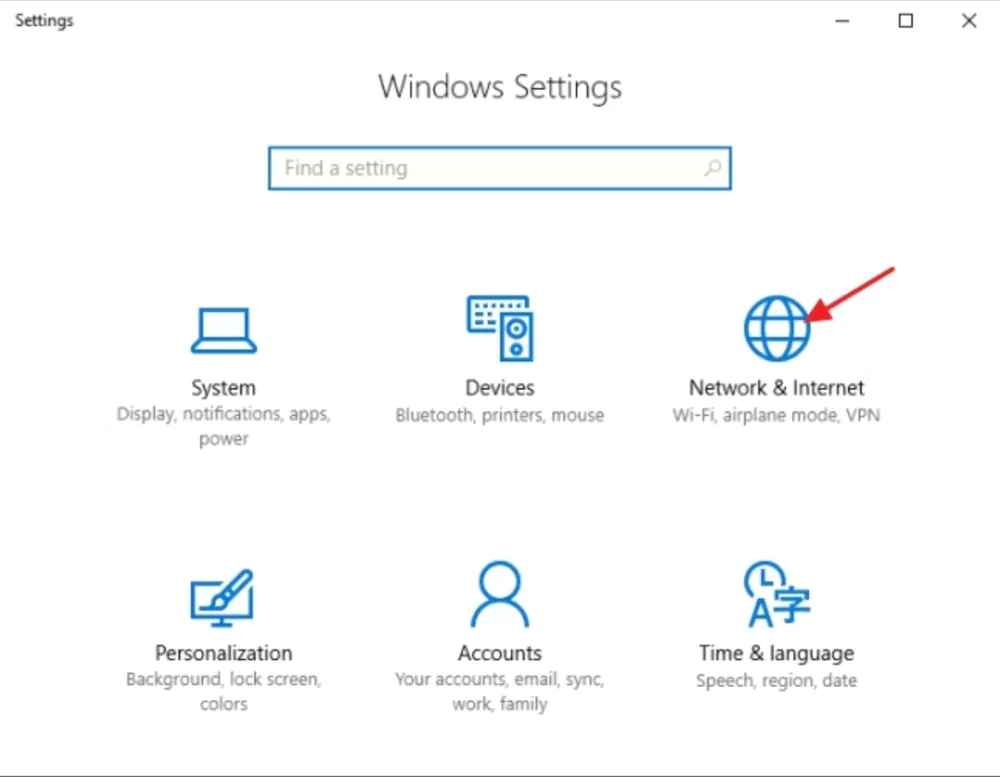
- San fho-alt seo, ar thaobh na láimhe clé, roghnaigh "Mobile Hotspot".
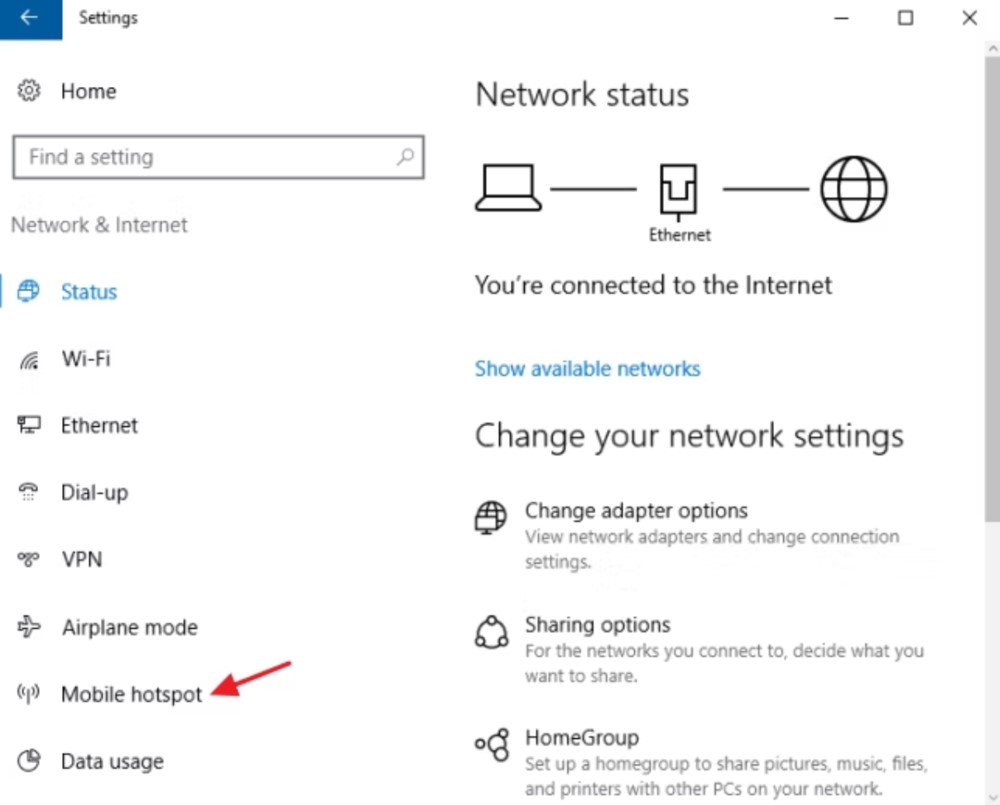
- Ar dheis, athraigh an lasc "Comhroinn mo nasc Idirlín le gléasanna eile" go dtí an suíomh "Ar".
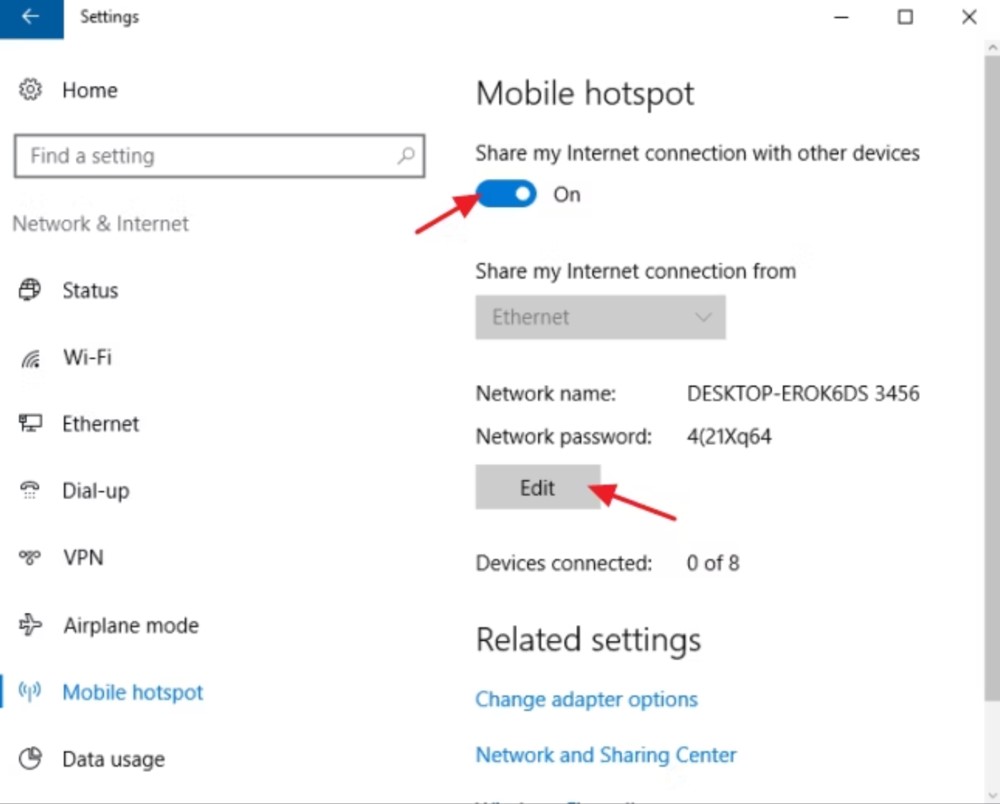 Má tá rud éigin eile ag teastáil uait seachas an t-ainm líonra réamhshocraithe agus pasfhocal, cliceáil ar an gcnaipe Edit.
Má tá rud éigin eile ag teastáil uait seachas an t-ainm líonra réamhshocraithe agus pasfhocal, cliceáil ar an gcnaipe Edit.
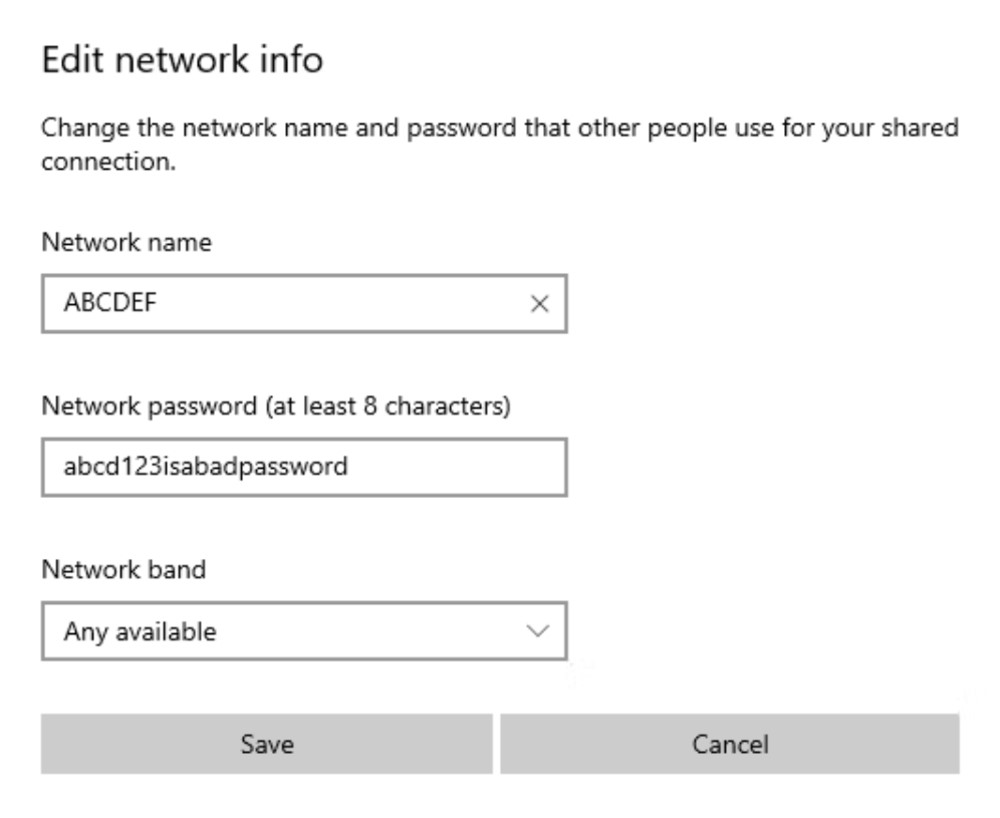
Sa fhuinneog eagarthóireachta, tá an rogha agat ainm líonra agus pasfhocal ar bith is mian leat a úsáid a chur isteach, ansin cliceáil "OK". Is féidir leat an raon líonra a shonrú freisin má thacaíonn d'oiriúntóir gan sreang leis an rogha seo.
Agus is é sin go léir is gá duit a dhéanamh i ndáiríre i Windows 10. Tá sé seo ar cheann de na gnéithe is fearr de Windows 10.
Suimiúil freisin: Conas Windows 11 a luathú go héifeachtach
Ag tosú hotspot soghluaiste ón líne ordaithe
Is féidir pointe rochtana a rith ar an mbealach seo a bheith úsáideach le haghaidh uathoibrithe nó i gcás saincheisteanna GUI. Seo conas é a dhéanamh ag baint úsáide as an líne ordaithe:
- Brúigh “Win + X” nó deaschliceáil “Start” agus roghnaigh “Command Prompt (Admin)” nó “Críochfort (Admin)”.
- Rith na horduithe seo a leanas chun hotspot soghluaiste a chumasú:
netsh wlan set hostednetwork mode= ceadaigh ssid=” "eochair" "
Nuair is é SSID an t-ainm faoina dteastaíonn uait do líonra gan sreang a aithint agus tú ag iarraidh gléas nua a nascadh, agus is é pasfhrása an eochair shlándála líonra nach mór d'úsáideoirí a úsáid chun nascadh le do líonra.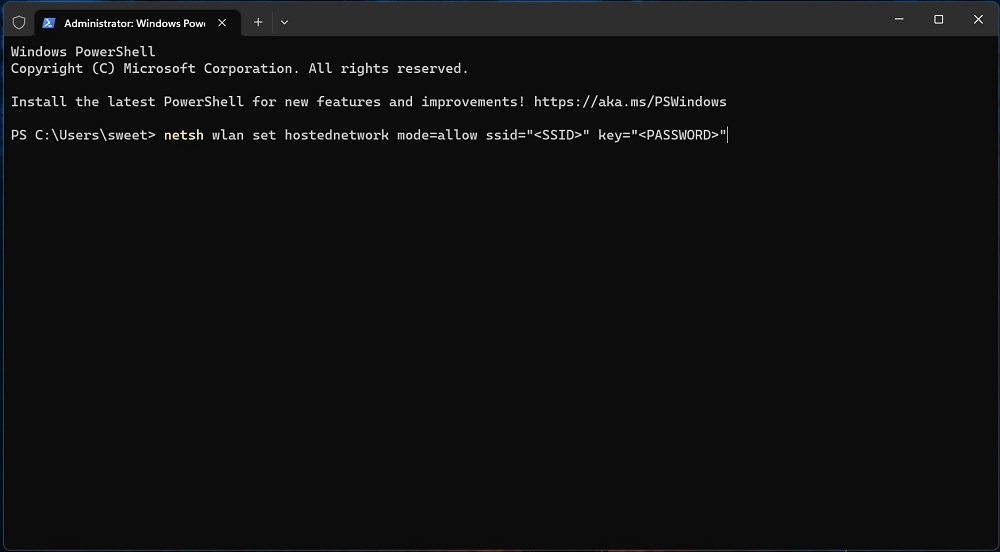
Ná déan dearmad ainm cuí do líonra Wi-Fi arna chraoladh ag do ríomhaire agus an pasfhocal a úsáidfear don fhíordheimhniú a chur in ionad “Ainm Líonra” agus “Pasfhocal”. Mura ndéanann tú é seo, tabharfar "Ainm Líonra" ar do líonra agus "Focal Faire" a bheidh ar do phasfhocal. Tá gach rud simplí. Éasca le cuimhneamh, ach thar a bheith suaibhreosach i gcomhthéacs bagairtí cibear.
Más mian leat gléasanna eile a stopadh go sealadach ó nascadh gan sreang trí do ríomhaire, is féidir leat an t-ordú seo a leanas a chlóscríobh ag an ordú pras agus brúigh Iontráil: líonraí stad stad wlan stad
Tá socrú nasc Ethernet nó Wi-Fi i Windows 10 nó Windows 11 simplí go leor agus ní gá eolas speisialta. Ach beidh sé úsáideach duit i gcásanna nach bhfuil ach nasc Ethernet sreangaithe ann nó ina bhfuil roinnt fadhbanna le do ródaire nó nasc soghluaiste. In aon chás, is nuálaíocht úsáideach é seo i Windows 10/11.
Suimiúil freisin:


